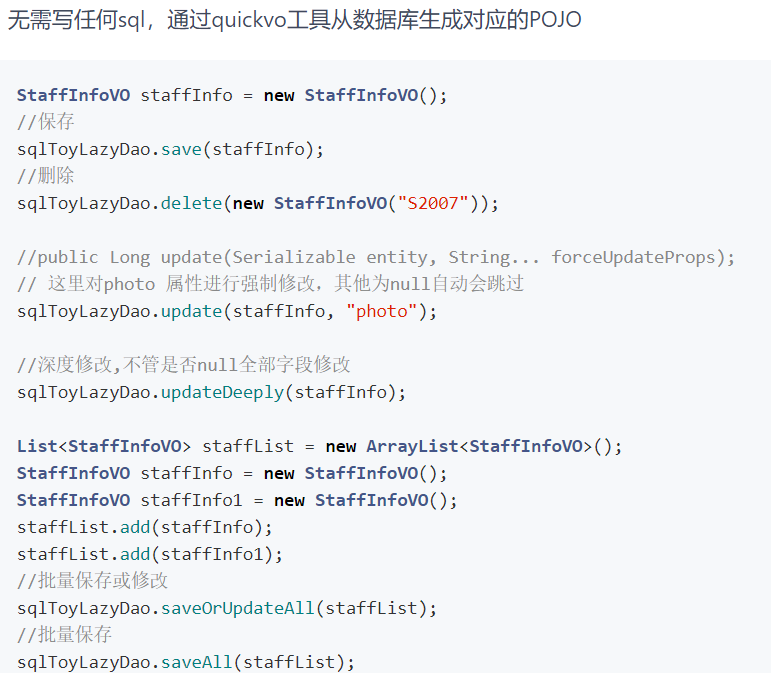Win10存储进阶:跨区卷、带区卷、镜像卷、简单、双向镜像、奇偶校验的区别和演示
谈到存储,很多人会说你可以用一个或多个主分区启动系统,并用剩余的扩展分区存储文件,而不仅仅是分区格式。
事实上,Windows 提供了更多的磁盘管理模式。操作很简单。在创建跨区卷和条带之前,普通用户可以从 Windows 磁盘管理(从 diskmgmt.msc 或计算机管理输入)升级动态磁盘。或者镜像卷。操作有点复杂,但管理有点复杂。您可以从 Storage Management 创建存储池以建立存储空间。下面简单介绍几种模式下的操作方法。
磁盘管理NAS从入门到放弃 篇一:Win10存储进阶:跨区卷、带区卷、镜像卷、简单、双向镜像、奇偶校验的

可以通过磁盘管理创建跨区卷、条带卷和Raid5,但是可以看到创建Raid5的选项是灰色的,因为Win10无法创建Raid5卷。
跨度
跨区卷最简单的概念是磁盘空间可以重叠,创建的跨区卷空间等于每个硬盘上的总实际可用空间。但是,使用跨区卷和条带卷的先决条件是首先动态转换磁盘。动态磁盘的优点是无论物理存储空间的位置如何,都可以对其进行分区,而不像基本磁盘那样,每个分区都需要空间。下次继续。缺点是文件系统兼容,无法安装操作系统(貌似安装的基本盘已经转成动态盘了,但是系统还是可以正常启动的)。
您可以在动态更改光盘安装后创建跨区光盘。
进入磁盘管理。在这里,使用四张希捷 4T 监视光盘作为实验光盘。
创建它的过程非常简单。按照提示选择创建跨区卷进入向导。
添加所有四个硬盘以创建跨区卷。您可以在下方设置用于创建跨区卷的每个磁盘的空间大小。
最简单的方法是分配一个可用的驱动器号,然后单击下一步。
选择NTFS作为分区格式(毕竟这么大的空间你不能选择任何其他的分区格式),顺便在快速格式前加上√。很久。
单击完成后,系统将提示您确认是否需要转换为动态光盘。
完成后,磁盘管理中有四种磁盘格式,如图。
在文件管理器中,驱动器字符是四个磁盘上的空格之和。
跨区卷的优点是可以合并不同大小的磁盘,或每个磁盘上不同大小的区域,以创建大型子卷或将它们拆分为 N 个任意大小的子卷。...这是非常灵活的。
您还可以扩展现有子卷的卷以创建跨区卷。
选择要添加的磁盘,然后单击下一步。查看信息并单击完成。还会显示有关动态磁盘转换的警告。请确认。扩容一个卷不会影响原卷上存储的数据,但是还是比较安全的。
条纹卷
条带卷可以与磁盘空间重叠,但与跨区卷不同,条带卷在每个磁盘上同时存储同一文件的部分内容,因此它们可以跨多个磁盘同步写入和读取。读取和写入速度比跨越连续存储的卷快得多。创建条带卷的要求高于跨区卷的要求,并且组成条带卷的每个磁盘的大小必须相同。说了这么多,很多朋友都知道,这不是Raid0吗?至于这一点,它真的很像Raid 0。这可以被认为是白痴风格的Raid 0的简化版本。
创建过程类似于跨区卷的创建过程,并通过向导逐步完成。
这里也选择了四个磁盘,设置方法与跨区卷相同。唯一的区别是可以为跨区卷单独设置每个磁盘上的空间量(如上图所示),并且可以为条带卷设置任何一个磁盘上的空间量。三盘,同时变化。
以下性能测试选择所有磁盘空间来创建条带卷。
下一步与跨区卷完全相同,但在指定驱动器号后,继续下一步。
下一步,不要忘记在快速格式前面选择√。请不要忘记。退出前继续下一步检查所有参数。由于内容和上面一样,所以没有单独截图,会问你是否要转换动态盘。
完成后在磁盘管理中以四个磁盘的形式存在,如图所示,颜色与跨区卷不同。
这也是一个盘符,它的容量等于四个硬盘的总和。至此,一个条带卷已经创建完成。
镜像卷
要构建镜像卷,您需要两个大小相同的磁盘。与条带卷的区别在于,镜像卷相当于存储相同的数据,因此镜像卷的实际空间大小仅为条带卷的一半。硬盘会显示两次 这个问题也可以从另一个硬盘恢复数据。因此,也可以认为是Raid1的低调版。
右键单击磁盘并选择创建镜像卷。
顾名思义,镜像卷共有两个磁盘。与条带卷一样,空间大小由两个磁盘同时调整。
此步骤已执行多次。请选择一个驱动器。
记住快速格式...
建立镜像卷。
可以看到只有四个G,是设施总量的一半。
镜像卷可以随时中断,系统会提示您的硬盘不再容错。单击“确定”完成中断。
中断后,会在硬盘上创建两个分区,数据完全相同。
同样,您可以向现有卷添加镜像。
选择镜像的位置,然后单击添加镜像。
其次,同步时间会更长。您拥有的数据越多,同步时间就越长。因此,我们不建议以这种方式添加镜像卷。我们建议您将数据备份到其他位置,并在镜像后将其复制回来。创建卷是为了避免麻烦。
贮存
除了 Win10 磁盘管理,您还可以使用动态磁盘来创建不同类型的卷。您还可以使用设置中的存储功能来创建更专业的存储空间。
您可以从设置-系统-存储进入存储空间配置界面。然后单击下面的管理存储空间。
您可以在这里创建新的池和存储空间。池的概念高于磁盘,你可以把它想象成一个大的存储单元,可以根据需求分成N个不同性能的磁盘。存储空间对应磁盘,也就是实际存储数据的空间。您可以从池中分配任意大小的空间来创建存储空间并将数据分区存储在存储空间中。
单击新建池和存储空间,进入如下界面。选择添加到池中的磁盘可以是除系统磁盘之外的任何磁盘,无论是否格式化。例如,我对磁盘 1 进行了预分区和格式化,但系统提示我保存文件。如果您确定光盘没有重要数据,您可以直接选择未格式化的光盘进行操作。
建立的存储池是这样的,它包含的磁盘是:您现在可以在存储池中创建存储空间。
在这里可以自由命名,可以选择未分配的盘符,文件系统可以是NTFS。
让我们谈谈恢复类型:
简单(无恢复):只需将您的数据副本写入您的存储空间。它无法在发生磁盘故障时提供数据保护。这个可以理解为软件Raid0。 (至少需要一个可用磁盘)
双向镜像:双向镜像存储空间写入两份数据副本,在一个磁盘损坏的情况下保护数据冗余。这可以理解为软RAID1。 (需要至少 2 个可用磁盘)
三向镜像:三向镜像存储空间写入三个数据副本。如果两个磁盘同时发生故障,这可以保护数据冗余。 Raid1 升级版。 (需要至少 5 个可用磁盘)
奇偶校验:奇偶校验存储空间在写入数据的同时写入奇偶校验信息。这使您可以在发生磁盘故障时保护数据。这个可以理解为软件Raid5。 (需要至少 3 个可用磁盘)
我们先在实验中创建了一个简单的存储空间,但是可以看到可用的大小都是空间。
双向镜像,只有7.27T,是总空间容量的一半。三向镜像需要5张盘,这里就不试了。
奇偶校验模式为9.69T。
然后只需选择返回并单击底部的创建存储空间即可创建新的地址池和存储空间。
简单模式
MyPoo 共使用 4 个硬盘